Travel Waivers: A Business Traveler’s Best Friend
Travel disruptions happen. Whether it’s due to a snowstorm, a hurricane, or even unexpected fog rolling in, weather-related delays can throw even the...
16 min read
Joe Harrington
:
July 18, 2024
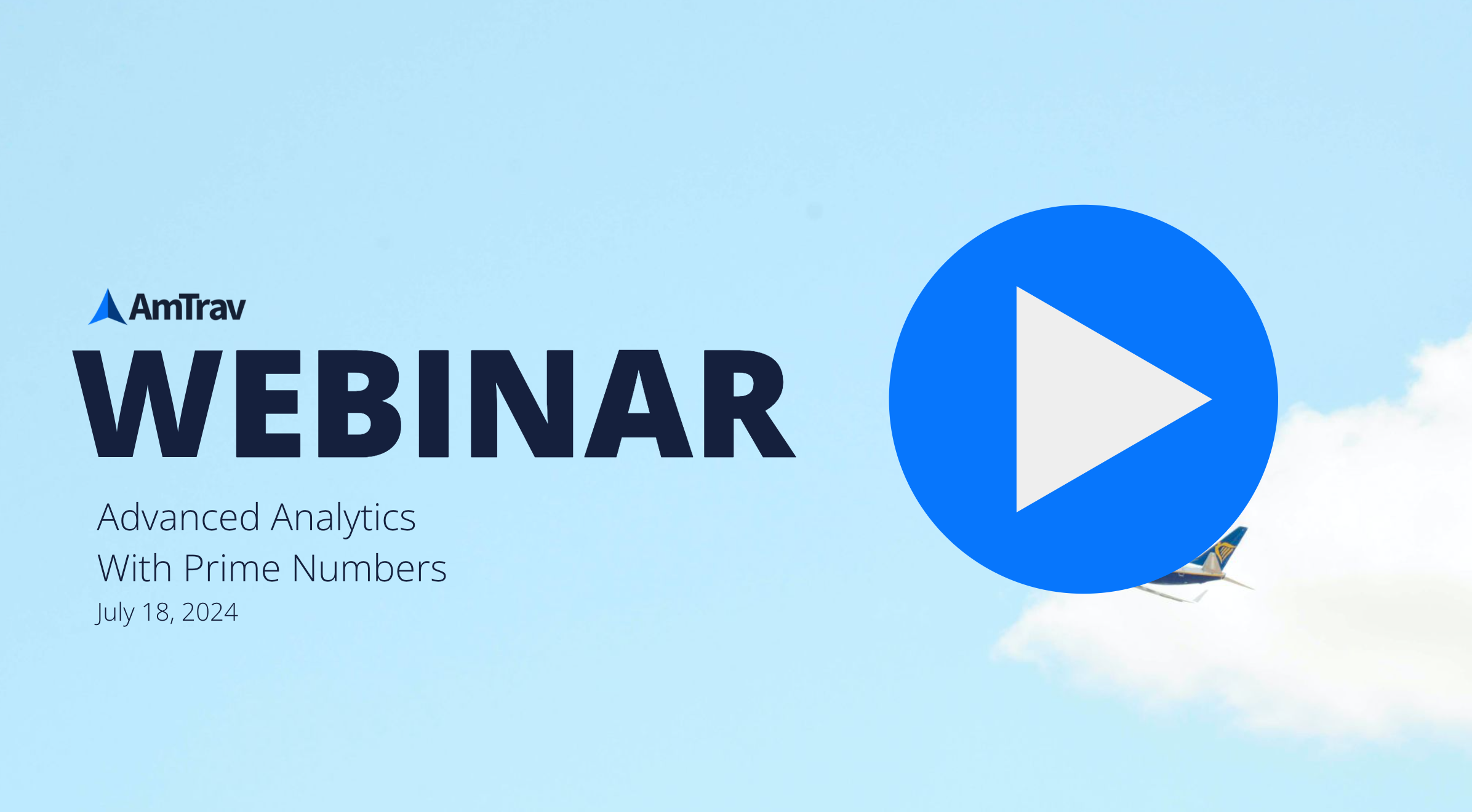
With us today, we have Allison and Kate from Prime Numbers, who will be doing a live demonstration of their analytics platform. As you already know, A2B with AmTrav comes with over a dozen reports out of the box. But with Prime Numbers, we're able to provide a much richer visibility into the type of data so that you're able to make more actionable insights to influence your travel programs by identifying certain gaps, running what-if scenarios, and benchmarking.
I'm your host, Joe Harrington. I'm the product marketing manager here at AmTrav. I'll go ahead and hand it over to Allison and Kate to introduce themselves, and then we'll jump into a live demo.
Allison.
[Speaker 2]
Thanks, Joe. Good morning, everyone. Thank you for taking time to join us today.
My name is Allison Gilbaugh. I'm the director of customer success at Prime Numbers Technology, and I'm just happy to see the interest in our product and would love to make myself a resource or offer myself as a resource to anyone on this call if you ever want to learn more about our data analytics platform.
[Speaker 1]
Hi, my name is Kate Saab. I'm a director of data. Actually, my title just changed prior to next week, so my new title is product and consulting.
My background is business intelligence, data integration in the travel space, and really just kind of making sense of all of the myriad levels of data that we have in travel. It's kind of my specialty. Nice to meet everybody here.
Allison, do you want to kick us off before we jump into the demo? I think we're good if you want to go ahead and jump in, so I've just stopped sharing my screen. If you'd like to start sharing yours, then we can dive into it.
I will do that.
[Speaker 2]
And while Kate's queuing up, Joe, I think we would like at the end of the demonstration just to get some feedback from the participants on the call.
[Speaker 1]
Yeah, sure. Just like our previous tips and tricks series, please feel free to drop any questions in the Q&A. We do have some time allotted towards the end to answer everybody's questions, and I'll also be running a couple of polls during the webinar, too, to collect your guys' feedback.
Great. And Allison, just let me know if anything comes up in chat because I have multiple screens going. So I've landed here in prime so that hopefully you can all see this and see the general layout of the tools.
And this is a full suite of tools that are offered. They're all web-based tools. They have different focuses.
So we know that looking at usage for AmTrav clients, typically what you're doing is running kind of dashboards within core reporting and then looking at a few other slices of data. So we're going to expand on that a little bit today. Starting here on the home page, the first tip is when you first come into the tool, the first time you log in, you're brought to kind of an overview landing page.
And there are multiple landing pages available depending on who you are as a user. The first landing page is an overview that just gives you kind of high-level information about the account that you're working with, some information on release notes and training, and then a way to get to different applications along with videos and guides for each. So it's really handy.
But what we find is when people first log in, what they'd like to do or what they should do is go to dashboard reports, kind of peruse the library of reports by clicking on any of the dashboard report names. And there you can see kind of a library of prime reports that we offer, kind of run the range. There's also reports that are in here that are designed by Amtrav.
Those would be here under what would be called Amtrav reports in your instance. And then any custom reports created for you. So corporation reports always means for you.
It's focused on the specific account that you've selected to work with, whether that's an individual booking account or a collection of accounts for a multinational account. So from here, you can jump to any different snapshot view. It's going to run and give you the information.
Dashboards are really just collections of reports on one page. You can look at this here. You can do neat things like edit this particular report.
You can add a completely new dashboard report, duplicate this one as a jumping off point to manipulate and create your own. You can schedule this, export it out to Excel, and you can set it as your default landing page. So if you create one that you really, really love or you find one that you just think, this is really all the information I'm going to need when I first kind of log in, you can set that as your default landing page.
And when you come into the tool, it'll bring you right here. It's kind of probably one of my favorite features. The other thing is that you can edit any of these and you can add pre-built views of kind of really the top kind of common reports run for air, car, hotel, some mapping, miscellaneous.
So these are things like the applications you have access to, announcements. So these are the elements that we showed you on this overview tab that you could add to your landing screen. So you kind of have a best of both worlds.
You could also add new core reports and new rich text. So Joe popped up a poll. Joe, do you want me to pause for the polls or just keep going?
No, feel free to keep going. We'll just run them throughout. It's a simple multiple choice.
So we'll just answer it as you're speaking. Very good. So when adding widgets, you have myriad options.
Core reports are blank reports. So this opens up a core report editing window. So the same window you would see if you were in core reporting, building, or manipulating a report.
And you can change the perspective of the report, whether that's by travel type, the date range. You can also add fields and groupings to these reports. So if you wanted to see something that laid this out by department, for example, you could pull department in.
If that's a field that's mapped for your organization, it might also live under a custom field or user-defined field. But for our demo purposes, we can add that here. And then I can actually just click Done.
What that's going to do is pop that report down here at the bottom. And I can rearrange that. I can bring it up to the top.
I can toggle what it looks like. I can change the size of that particular report. I can make it taller.
I can also change the perspective. So here it's kind of a bar chart. If I wanted to make that the display of the trend line or pie chart, I can do that.
I can include the date range. And I can add a title that makes sense for this report. I can also change the metric that I'm focused on and change the colors.
So this is a simple color scheme. I can also do colorful and grayscale. So I've just added one report that breaks out kind of my data by totals.
I can make this more complicated. So I can add additional metrics to it if I wanted to see percentage of total spend. And I can do anything I want to it by clicking the data pancake stack.
And it's just going to open up that core report editor and allow me to edit the fields and groupings. So fundamentally, we have different types of groupings. Right now I just have this by department.
If I wanted to see this by month and department, I can add a grouping at the bottom. I can drag that to the top so it's easier to see and work with and just start searching for the word month. And I can do just the month based on whatever date criteria I selected or specifically invoice month if I'd like.
I'm going to remove the limitation. And I can sort or do additional field options by clicking the down arrow to the right of any field. So I can rename this.
I can sort it naturally ascending or descending, hide it, remove it. When I run this, it's going to be a grouped report where I can collapse the groups. I can show multiple groups on a page, expand them out.
And now when I actually go back to the core report, it's going to have a trend line by month by trending out the departments. And if I want it to look differently than that, I can manipulate the report to reflect that change. So I can just drag the order and click done.
And now it's going to be by month showing the month as trend lines across each department. So multiple different options, everything is drag and drop. And if you want to create or save anything for yourself, anytime you make changes, it's going to ask you to save as.
And then it's going to save this as a copy for yourself. I'm going to call this Kate's copy. And if this is the way I want to see everything when I log in, I can go ahead and set that as my default.
Generally, you know, dashboards are great. Lots of use cases. When you export this, it's going to export raw data for all of the tabs, all of the components.
It'll show one set of raw data per tab. That's effectively how we export dashboards. There's another option, which is to schedule.
So you can actually schedule this report, give it a name, and you can choose an output type default. And if I scroll down the bottom, you can set the date range. So I can set this for year to date, let's say, and run it, you know, every month.
Set the date time that I'd like, when I'd like to run it until, who I'd like to send it to, including I can deliver to emails or SFTP. And then I can, you know, choose at the bottom here whether I want a link to this or the Excel document behind it. And you can do multiple instances of it and do both.
So here's that same report. I can send it as a link and Excel. And when I've configured this, you know, kind of appropriately and all the elements are there, I can save that.
And that will save here. I can modify it any time. I can always get back to those schedules here in my schedule manager on the top right.
And what this does is sends an email to myself or to others that I've included. And it will send out a copy of that particular dashboard. And if I look at the different one, I have an example here of the global.
Let's see, global is the Global Travel Program Overview. That's an example. When I'm logged in, I have the ability to, you know, click on the data, manipulate the report, make changes to it, save it.
When I'm sent this in an email, it sends me a link. I click on that link and it opens a link like this in a web browser. And it gives me the same dashboard.
And I can hover. I can toggle. But I don't have the ability to change the report behind it.
So, as an end user experience, what you're doing is pushing out reports to people. That gives them a limited scope, a limited view. It kind of controls how they interact with the data.
So, you're able to kind of design that for them in a way that makes sense for them. So, before I jump into core reporting, are there any questions? Okay.
I'll move over to core reporting. So, I said earlier that dashboards are just core reports. They're essentially collections of reports on one page.
If I were to open this particular review, this program overview in prime reporting, it takes me to core reporting. It takes me to the prime report folder because that's where it lives. And it gives me a bunch of information, like what's the name and title of the report?
What's the number of the report? I know it's very small, but it's important number 6260. If this is a report that I'd like to see regularly, I want to, you know, have sent to me regularly, I want a schedule, I can do that.
If I have a question about this particular report, I literally can just copy that particular title and number and send a question. Because this is a standard report, all that means is it's part of the library for a jumping off point that we've given you. But by no means is it the end of the line.
So, with any core report, you can edit, you can create copies for yourself, which gets stored under my reports. You can create copies under corporation reports that are specific to your company. And then Amtrav has the ability to create reports here, and their login instance is Amtrav.
And this is their agency's standard library of reports. So, I can duplicate this, and I can save it in different locations depending on what user rights I have. So, generally, for anybody on the call today, that means you'll be able to create corporation reports and my reports.
So, if I save it here, I can then save it for corporate admins, so travel managers, corporate end users that may have restrictions based on their department. But I can never kind of give rights to people or change rights to people above kind of where I am. So, there is a hierarchy here.
If I were to save this, this means that this report or this version of it lives under this particular account. So, anytime somebody comes in to look at the Amtrav demo data and select that account's data to work with, they're then seeing whatever custom reports were created for that account. And then from there, this becomes completely able to be customized and separate, have its own look and feel without interacting or overriding any other report.
And now, just looking at core reports in general. So, core reports live kind of in the general section because they're the backbone. They're kind of the data behind all of our other data.
And reports are able to be created, if I create a new one, for invoice data, reports or dashboards, for air, car, hotel, rail, or combined, which is overview. And it's as simple as putting a name and clicking save, and it's going to save a new report wherever you happen to be working. It'll start with kind of a basic assumption.
So, with the overview reports, it adds a whole bunch of metrics. So, your total spend for each travel type. And then it allows you to add different components to group those totals by.
So, again, if I wanted to look at this by department, I can just start typing the word department. And I'm going to limit this to my top 10 departments. I think that's okay.
And I'm going to click run. So, I added one field. And this is now showing me a total grouped by department for total overall spend and then air, rail, car, and hotel broken down.
If I want to add additional groupings, add fields, remove fields, it's as simple as an X to remove, adding by going to the add kind of menu, and either searching or typing. So, if I wanted to bring this down to the invoice level and look at specific invoices and dates and specific P&Rs even, I can do that. And the report will be as granular as the field you put on it.
So, it automatically creates a report for you. There's a lot of work done for you where you don't have to think about, you know, the perspective of the report. Just add the field you'd like to see.
And then it'll show you an example of what that looks like. And you can make changes or discard or roll back those changes. Filters work very differently in our tool in that if I wanted to see just one department, I can right click on that value on my screen and just filter on it.
And it will add the filter for me here. Then conversely, if I wanted to, you know, maybe look at one specific traveler or travel, you know, record locator, I could drill down to just that, the same thing. Right click and filter.
I can also exclude specific. So, if I wanted to exclude, you know, this particular P&R for some reason, I could do that. There's another way to create reports with filters that if you're, you know, you're not interested in opening the filters and clicking the plus and adding, you know, a field filter or metric filter.
We have other kind of complex types of filters. This can be overwhelming for a lot of people. And we get that.
So, there's another way to build filtered reports. And that is through a visual tool we call dynamic analysis. And I'm going to just create a new set.
And within this, it just lets you pick components. So, what is it you're interested in seeing? You know, do you want to see department?
And then what? Do you want to see the city pairs they're flying? You can click done.
And what it does, it takes your total spend for the time period you have selected. And then just breaks it up by whatever component you've selected. So, this is in itself a department level total spend report.
It's showing my top ten departments. I can look at it as it is in the bar chart, pie chart. I can look at a grid.
And it gives me some basic metrics. I can change that up top if I want to see tickets instead, for example, ticket segments. I can export that right from here.
So, show me the top ten or show me all. And it's just going to break out my total air spend here by department. I can do the same for a combined overview report.
I could create a set. You know, add that department. And then anything I touch becomes a filter.
So, if I wanted to see just the marketing department and let's say IT. Everything below that is now filtered for those two departments combined. And I can see that account.
I can see other information. And I see this little pancake stack, which is always an icon that jumps us into core reporting. So, when I click on that, it remembers whatever filters I've applied.
The great thing is that it also gives you a jumping off point for reports. So, it says here's your grouping, here's your metrics. And it's an overview report.
It's the same report you would have built from scratch, let's say, in core reporting. But, in effect, you're doing it in a visual way. You don't really have to give it a whole lot of thought.
And you can kind of play with it. We don't ever punish you for changing your mind or adding more data. So, if you wanted to break that out by online or agent, you can do that.
And it's going to break out those two departments, bend, give you a trend kind of breakout. You can save it. You can edit.
And maybe you want to flip it. Look at it by online first and then by department. And when you go to the top, it's going to kind of let you filter.
Maybe you're focusing really just on your online. And then you want to see it across all departments. And you can actually multiple select by hitting control click.
And if this was my focus, I could then, you know, look at that in a core report. And it's going to remember that filter. So, very much a handy tool for kind of creating those top level grouped reports.
And if I were to save the report, I can pick up my work later. So, I've created this basic report. I can save it.
I can call this my OBT test report. It's going to go in my report folder, which means that I can jump into core reporting. I can go to my My Reports, filter by date updated.
And there it is. It's the last report I created. And it is set up with those filters, with the fields that I'm interested in seeing.
And I can run that report or make edits to it and change it as needed. So, I'm going to pause just for a second for questions before I kind of wrap up with our Insights tool. All right.
So, the other way we look at reports, another tool that lives under our general, is Insights. So, Insights are the flip side of dashboards. Essentially, it's a presentation builder.
It's also a PDF generator. So, this is the tool that we use to put together things like account reviews, executive summaries that look a little bit different. This is an example of a template.
And when I edit this, it's two slides. We have sample slides that can be added. And just to give you a sense of what it looks like when it's run, it's two pages that look like this.
So, there's two slides that have multiple components cooked in. It's web-based. It's interactive.
And it's exportable to PDF. So, it's a little bit different tool. And like the rest of our tool, you can add components from benchmarking.
You can add components that show specific reports. And they're really right here under add component. You can also add core reports and just select a new report.
Maybe set that up. So, you can load a report like the one that we looked at earlier. What we called it.
It was online test, right? So, I can click done. Maybe that's a report I want to see.
Maybe not. So, we can add all these individual components to a screen. The screen itself is based on a layout.
There's only one layout available here. And those layouts and templates are often created by us. So, again, we have prime templates.
Or we have templates that we share. There are demo templates available. And ones that can be created specifically for you.
So, if you were to create a new template. And we're going to call this test. And you're going to store it underneath your company.
And click save. It's going to just create a frame. And from here, you can actually just drag and drop slides from our sample slides.
To give you kind of a jumping off point of things you might want to see. My mouse is not working. You can also click, you know, the plus sign and select slides from our template.
A new blank slide. And you can bring in slides from other templates you've created. Which is really handy.
So, whenever you create anything in our tool, it's really not lost. It's always available somewhere else to be able to be used and reused. So, these are presets that have, you know, multiple different views.
Right now, they're locked to horizontal. You can make them freeform or vertical. If you expand on the right-hand side here, you can actually manipulate the other reports.
And you can add information wherever you need to. You can actually add context and notes and commentary about what you're seeing. And then, you know, save that.
And when you generate a template or send this as part of a schedule, you're able to then share that with SQL. So, I can back up and run that. It's going to run for the time period and account I have selected.
And essentially, I can export it right from here. I can view it. I can edit.
I can export a link. Export it to PDF. And share that with stakeholders.
Either on the fly or in a schedule. So, with that, Joe, were there any other questions? Let me...
Not at this time. I know I covered a lot in a short period of time. So, I want to give people the chance to ask a question.
And I believe this is only until 1230. So, I didn't want to run over. We've got a few minutes open for Q&A.
But if you'd like, I'm curious about how travel managers are using Prime Analytics to inform travel policies. I wonder if you might be able to spend a couple minutes on that. Sure.
So, within Prime Analytics, there are several different tools. One of them is Goals and ROI, which is probably the one that's used the most to drive policy and look at policy kind of change. So, this tool allows you to add goals that reflect different slices of your travel policy.
Like acceptance of low fare or advanced purchase, online booking adoption, preferred carrier compliance, car class, even set hotel per diem. Or look at usage of preferred hotels. So, you quite literally add a goal, configure it with a little gear, which is ubiquitous.
Anytime you see a gear in our tool, it is a configuration. So, you can have multiples of the same goal. So, if you have a different low fare policy for international versus domestic, you could add two versions of this goal.
You know, call one domestic and then actually set that up on this gear to just domestic, say within $200. You can also exclude specific departments or any other hierarchy that's being captured, cost centers, etc., from participating in that goal. So, that means that, you know, for advanced purchase, if it's not applicable, you know, you're not counting it against your goal.
You can set the goal, look at where you are in actuality versus that goal, and then look at trends and try to understand, you know, over time or by compliance, looking at specific departments, you know, who is complying with this and who is not and to what extent. And ROI here gives us the ability to do shifting and say, here's your potential savings. You know, we're kind of blowing the goal out of the water, so it's pretty limited, but it basically says how many times you missed out of total, 180 tickets.
And if you, you know, look at half of that as a goal, that would be your potential savings based on the average low fare, the average fare between when the lowest fare is taken and when it was refused. So, we do kind of some basic assumptions, right? We're looking at it from a higher level, just saying if people are complying with specific policies, you know, what that means.
And if they're not, what does that mean, right? Like, how much this is actually based on the difference for the booking fee, which is very made up. But even with preferred carriers or looking at ticket exchanges.

Travel disruptions happen. Whether it’s due to a snowstorm, a hurricane, or even unexpected fog rolling in, weather-related delays can throw even the...
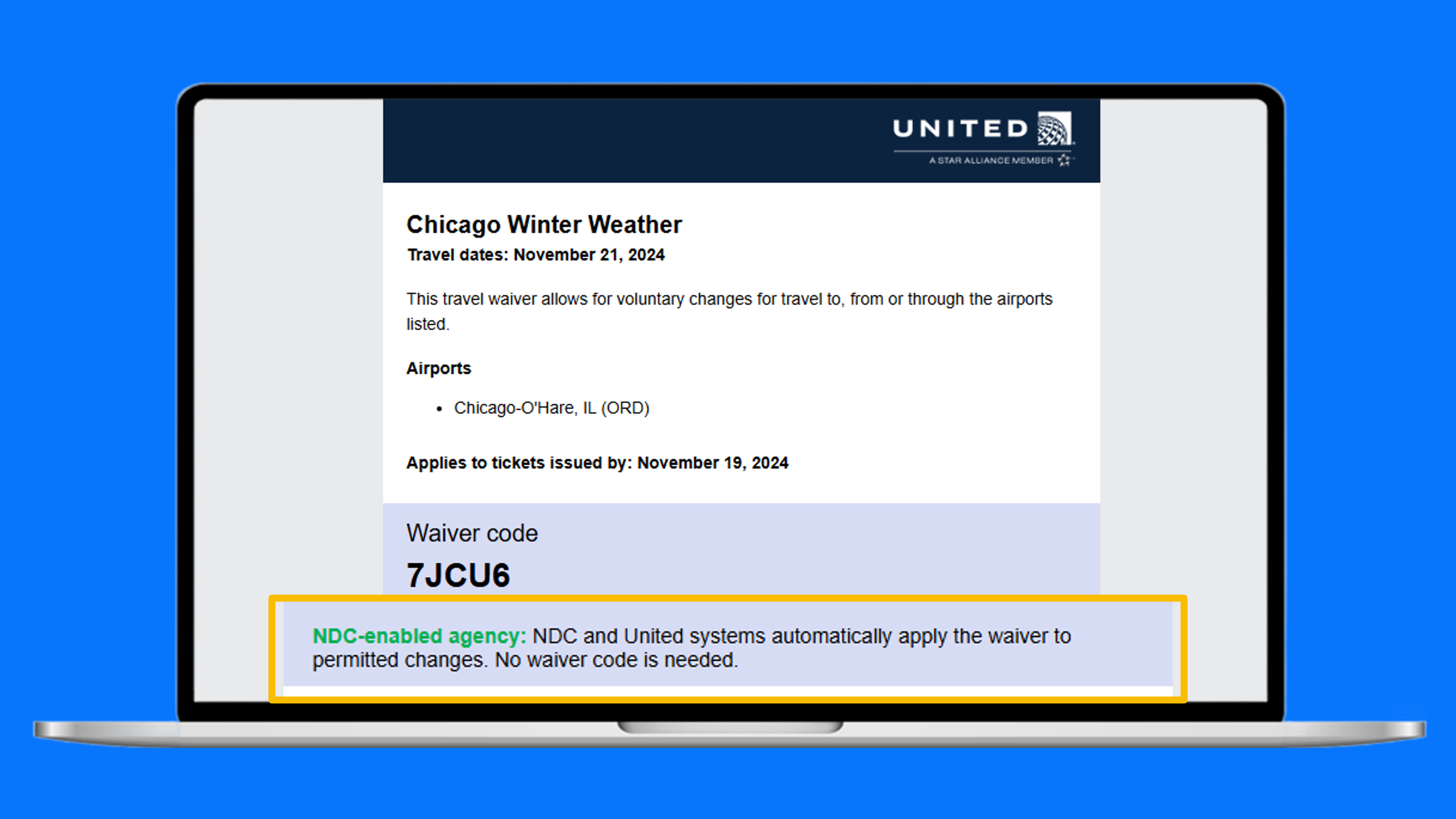
A November (or even October) snowstorm is such a rude way for winter to make its return, yet here we are with a Chicago snowstorm this...
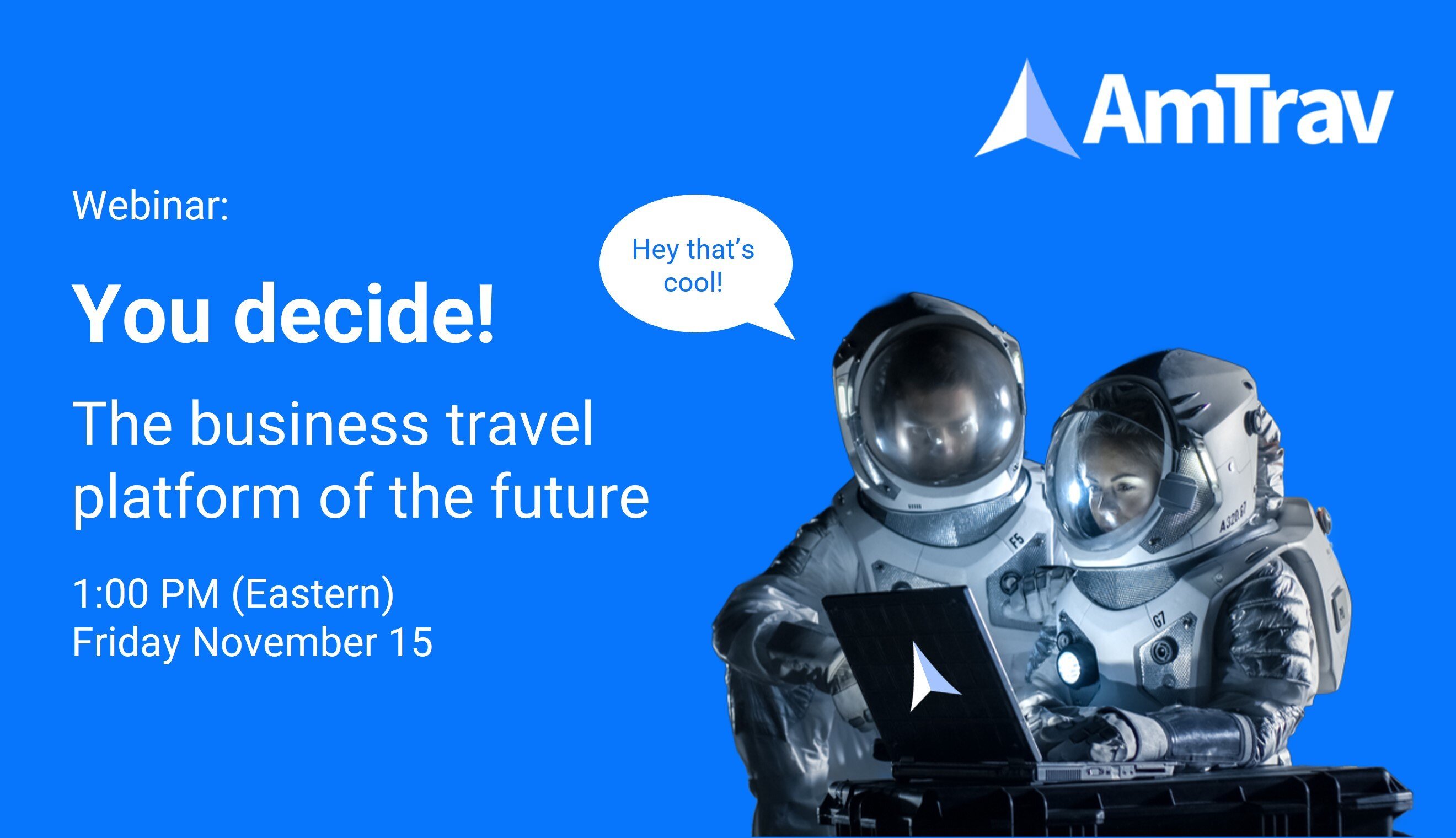
Hi, thanks to everyone who joined AmTrav's Business Travel Platform of the Future webinar. The recording and results are here for you. {%...